When you create a course, you can interact with assignments as if you were a student. This is a good way to test an assignment.
 icon and be unable to open assignments in Student
View.
icon and be unable to open assignments in Student
View.- From the Student View, select your course from the drop-down list.
-
Click the assignment you want to open.
The assignment opens as your students will see it. For example, if the assignment has learning aids, you will see those aids and can use them just as your students do.
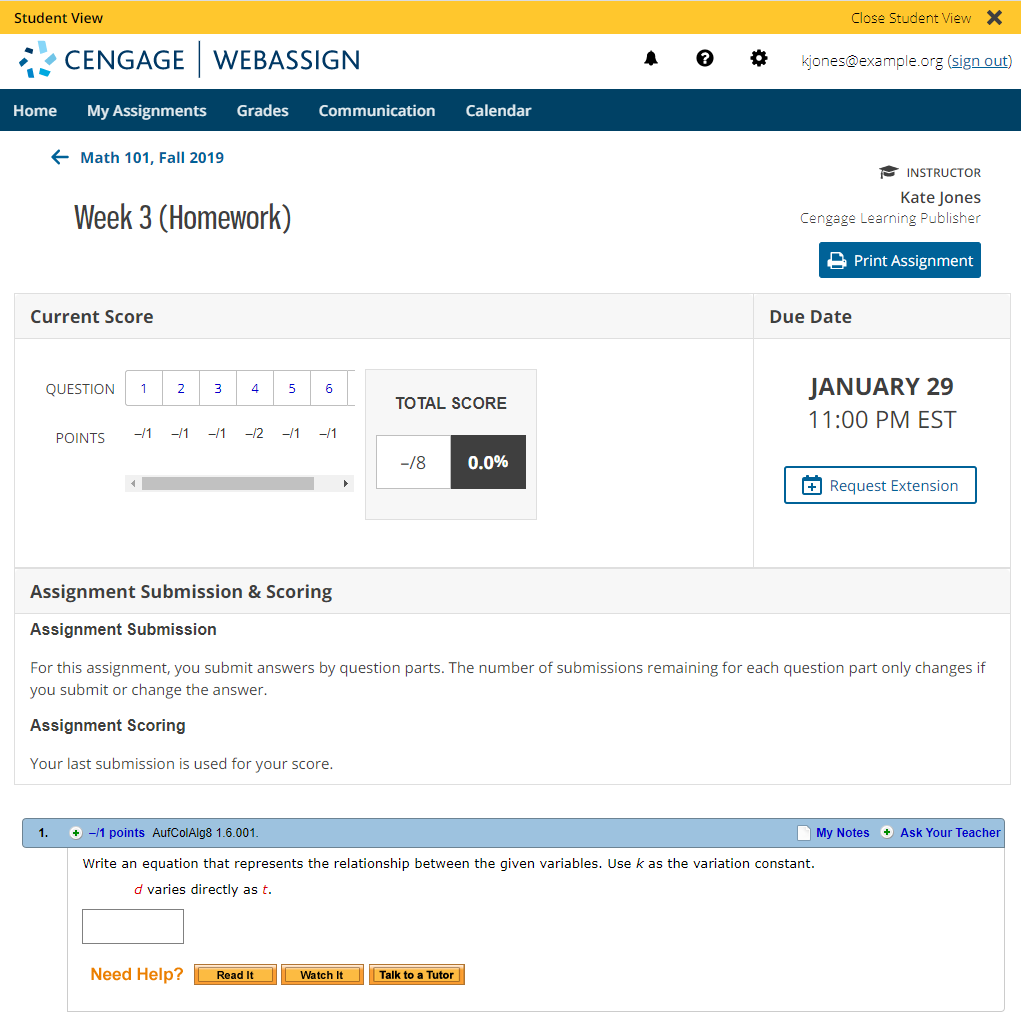
-
In the assignment you can do any of the following, just as a student would,
depending on the options you made available:
- Enter an answer and click Submit New Answer.
- Click Save Work to save your work without grading.
- Scroll to the end of the assignment and click Submit All New Answers or Save All Work.
- Click Home, My Assignments, Ask Your Teacher, or Extension Request at the bottom of the page.
- Resubmit an answer, if multiple submissions are allowed.
Note You cannot reset or delete submissions made in Student View.After clicking Submit New Answers to Questions or Submit All New Answers, marks are displayed for questions or question parts.
Mark Meaning 
Correct

Not correct
Extra credit 
Partially correct. Often, this means one of two things:
- The answer is numerically correct, but is specified with an incorrect number of significant digits or decimal places.
- The answer uses valid units, but is numerically incorrect.

The answer is incorrect because it is based on incorrect values, but the calculation is valid.

The answer is not correct, but credit was awarded for a previous submission.

The answer might be correct or incorrect; more feedback is available when you click the mark.

The last submitted answer was correct, but the answer has been changed and has not been resubmitted.

The last submitted answer was not correct, but the answer has been changed and has not been resubmitted.
- When you are finished, click Close Student View at the top of the page.