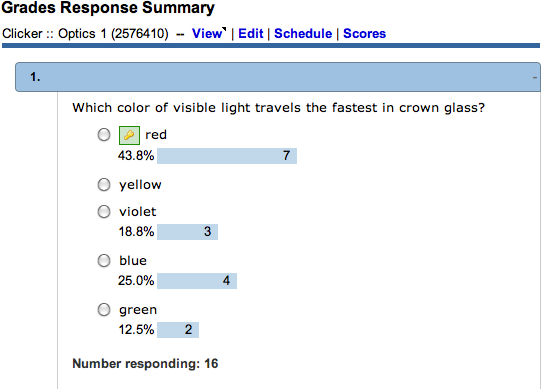Clicker questions are one way to get real-time feedback from your class and increase
student engagement. You can also use clicker questions as a proxy for class attendance
or
participation.
- Your students must all have access to WebAssign during class.
- You must have access to WebAssign during class.
For information about supported Web browsers for WebAssign, see System Requirements.
Important WebAssign
does not require or work with clicker hardware. This topic describes how to use WebAssign
as your clicker system in a classroom.
Before Class
-
Create your clicker questions.
Clicker questions must be multiple-choice. This lets you view the class
results as a bar graph in WebAssign. You can use existing multiple-choice questions, or you can create your
own questions.
Tip In addition to specific clicker questions, you might want to
create a bank of generic clicker questions, for
example:
Answer the question posed by your instructor.
A
B
C
D
E
Adding
these to your clicker assignments allows you to ask spontaneous
questions prompted by class discussion.
Create multiple copies of
your generic clicker question so you can add more than one such question
to your assignments.
-
Create a clicker assignment.
-
Add the specific clicker questions you want to ask to the
assignment.
- Optional:
Add some generic clicker questions to the assignment.
-
Configure your assignment settings as follows.
Best Practice Create an assignment template with the settings
you use for clicker assignments. Select this template each time you
create a new clicker assignment to use the same settings.
| Setting |
Explanation |
Select a unique , for example, Clicker or
Participation . |
Count clicker assignments differently in your
gradebook.
Also, if you use automatic extensions in
your class, you can disallow automatic extensions for
clicker assignments.
|
| Set to
Questions. |
Allow students to submit only one clicker question at a
time. |
| Set to Display one at a
time. |
Help students focus just on the current clicker
question. |
| Set to off. |
Help students follow the class discussion and answer
the correct clicker question. |
Under Student Feedback, set the
following items to Show only after Due
Date for each of the following items.
- Answer Key
- Answer Feedback
- Student's Score (all
items)
|
- Encourage discussion and critical thinking in class
because students do not know whether their answers
are correct.
- Let students review their answers after class to
reinforce learning.
|
| Set to Add 100% for incorrect
answers. |
Award students full credit for incorrect
answers. |
-
Schedule the clicker assignment to your classes.
Use the following options when scheduling clicker assignments:
- Set the assignment due date and time to the end of your class
meeting.
- Enable password protection so students cannot start the assignment
before you give them the password in class.
During Class
-
Before asking the first clicker question, give students the assignment
password.
-
Ask your clicker question.
If you used generic clicker questions on your assignment, make sure your
students know which letter corresponds with which answer. You might write
this information on a whiteboard or project it from your computer.
-
Watch the results on the Grades Response Summary page for
the assignment, but do not share the results with your class while your students
are answering the question.
-
Open the My Classes
page.
-
Click scores beside the
assignment.
-
On the Scores page, click
Summary.
If needed, scroll to the current question.
-
Refresh the Grades Response Summary page
periodically to see updates.
Tip In the Grades Response Summary page, you
can see if any students are trying to work on questions you have not asked
yet.
-
When most students have answered the question, share the results with the
class.
After Class
-
If you did not ask all the clicker questions on the assignment during class,
remove any unasked questions from the assignment.
This ensures that your students who participated fully receive full credit
for the assignment.
To implement this use case, see the following topics: