You can specify what GradeBook information you want your students to see.
- From the GradeBook, click Settings.
- Click the Student View tab.
-
Under Interim / Final Grade, select the information you
want your students to see.
Student View Items GradeBook Settings Overall Grade [Letter] Grade, Final Score, Histogram Category Grades Final Score Note When the student's final score is shown, all calculated category scores are also shown.Class Statistics Class Average, Minimum, Maximum, St Dev When all items are shown, your students see three tables with their grade, class grades, and scores on individual assignments.
- Total Grade
-
Student's letter or pass/fail grade and numeric score.
To view your grading scale, click Grading Scale.
- Class Grades
-
The minimum grade, class average, your student's grade, maximum grade, and standard deviation of grades in your class.
To view this data in a graph, click Graph.
- Scores
-
Click a tab in the Scores table to view more information.
- Scores
-
Scores for each assignment type.
To see scores for assignments in a category, and how they affect your student's grade, click
 .
. - Raw Scores
-
Scores without weighting or dropping assignments.
To see scores for assignments in a category, click
 .
. - Class Scores
-
Your student's score, the class average, minimum score, maximum score, and standard deviation for categories and assignments.
To see scores for assignments in a category, click
 . To view data in a graph,
click Graph.
. To view data in a graph,
click Graph.
-
Under Raw Scores, select which statistics to show your
students and when they are shown for each assignment or category.
Student View Items GradeBook Settings My Scores Always shown for categories for which averages are calculated. Class Statistics Avg, Min, Max, St Dev, Histogram For each assignment or category, the selected statistics can be shown both before and after assignment due dates (Always), only after assignment due dates (After Due Date), or not at all (Never).
When all items are shown, your students see a table with individual scores and class statistics for the assignments and categories included in the GradeBook.
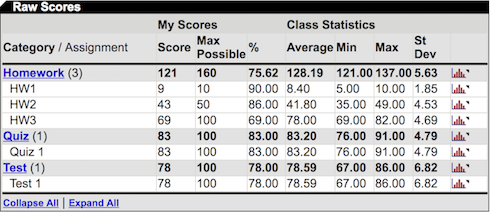
The Raw Scores table does not reflect weighting or dropped assignments.
Category / Assignment My Scores Class Statistics Categories and assignments you chose to display. Click a category to show or hide its assignments. - Score
- Student's points earned.
- Max Possible
- Available points.
- %
- (Score ÷ Max Possible) × 100
Mean, minimum, maximum, and standard deviation of class scores. Click  to see the score distribution for the
class.
to see the score distribution for the
class. -
Click Save.
If you don't want to update your GradeBook calculations now, first clear Update GradeBook.