After you set up your GradeBook, you can view it to see your students' progress and GradeBook calculations.
If needed, select a class section.
Your GradeBook displays category averages, final scores, grades, and statistical calculations for your class.
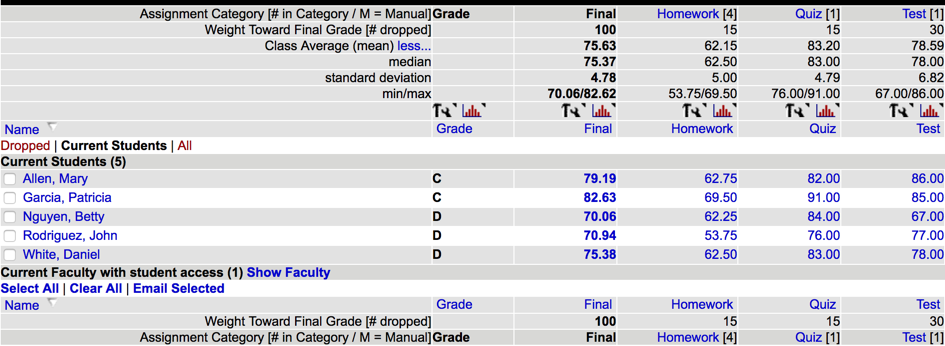
|
Item |
Description |
|---|---|
| Assignment Category [# in Category / M = Manual] | The first row displays the Grade and Final
column headings (if you are calculating final scores and grades) followed by category
headings
with the number of included assignments in brackets [].
To view assignment scores and
GradeBook calculations for the category, click the category heading.
The category heading can't be clicked and displays [M] if the category score was entered or uploaded manually. |
| Weight Toward Final Grade [# dropped]
Total [# dropped] |
Depending on how your GradeBook is set up, the second row shows either each category's
weight toward the final grade or the total number of points possible for the category.
The Final column displays the total weighting or points used to determine students' final scores. |
| Class Average (mean) | The class mean scores for final score and category averages.
Click more or less to show or hide the class median, standard deviation, minimum and maximum values for the final score and category averages. |
  |
Click  to open relevant GradeBook settings for the
column. to open relevant GradeBook settings for the
column.
Click |
| Name, Grade, Final, Categories | Click column headings in the Name row to sort student data by values in the column. |
| Dropped/Current/All Students | Filter student data to see only dropped or current students, or view all students. |
| Student Name | Each student's GradeBook data is listed.
Click a student's name to view current score and grade information for the student. Click a student's score in any column to view calculation details or override the score. |
| Current Faculty with student access (#) | Click Show Faculty to view faculty with student access. |
| Select All | Clear All | Email Selected | Select check boxes for one or more student names and click Email Selected to send an email to the students. |
For convenience in large classes, the sortable column headings, weight, and category headings are repeated at the bottom of the table.
A red asterisk (*) beside an assignment name indicates a non-WebAssign assignment that was added to the GradeBook.
A red asterisk (*) beside a score indicates the score has been changed by the instructor.