When scheduling an assignment, the Available and View Until dates are set by default to the start and end of the course. If needed, you can change either of these dates or the rule on which each date is based.
- Prerequisites
- Schedule an Assignment Based on Class Schedule
- Schedule an Assignment Based on the Day of the Week
-
Click
 beside either Available or
View Until.
beside either Available or
View Until.
-
Click a date in the displayed calendar.
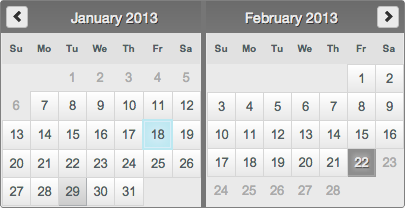
- The current Available or View Until date is highlighted in blue.
- The assignment Due date is highlighted in dark gray.
- Today's date is highlighted in light gray.
If needed, click the arrows at the top of the calendar to see the next or previous month.
The date is changed and a rule for the date is displayed.
If you have already set the assignment Due date, the Available and View Until rules are based on the number of days before or after the assignment is due. Otherwise, these rules are based on the start or end of the course.
- Optional:
Edit the Available or View Until
rule.
Best Practice Use the rule that best describes your intention. Although you can use different rules to specify the same date and time, it is the rule, and not the resulting date and time, that is used if you need to reschedule the assignment or copy it to other sections.
For example, in one section
1 week after start of course at 10:30 AM
might be the same time as30 minutes before Wednesday's class starts.
But those two rules could result in very different dates and times if the assignment were copied to another section.You can:
- Change the number of units.
- Change the unit of time — minutes, hours, days, or weeks.
- Change the event on which the rule is based.
Depending on how the assignment Due date is calculated, rule events include:
Available View Until - after start of course
- before assignment is due
- after previous class ends
- before class meeting starts
- after class meeting starts
- before end of course
- after assignment is due
- before next class starts
- before class meeting ends
- after class meeting ends
Available and View Until rules can be set relative to class meetings only if the Due date is also set relative to a class meeting.
- Type a time for the rule.
Note You can type a time only if the rule is calculated as either days or weeks relative to the assignment due date, the start of the course, or the end of the course.
Two examples of Available and View Until rules follow.Available 3 weeks before assignment is due at 8:30 AM View Until 2 days before end of course at 11:59 PM Available 60 minutes after Friday's class starts View Until 0 minutes before next class starts