Enable Show My Work on an assignment to let your students explain the reasoning behind their answers, or require students show their work for certain questions.
If needed, click Try the New Assignment Editor in the original Assignment Editor to enable this improved experience now.
When you enable Show My Work, students can enter formatted text and math expressions in the Show My Work answer box. They can also upload files, such as proofs created in other programs or pictures of handwritten work.
You can use Show My Work to:
- Encourage students to focus not just on getting the correct answer, but on the methodology used.
- Help students practice critical or creative thinking.
- Identify common mistakes being made by your students.
- Detect or deter cheating.
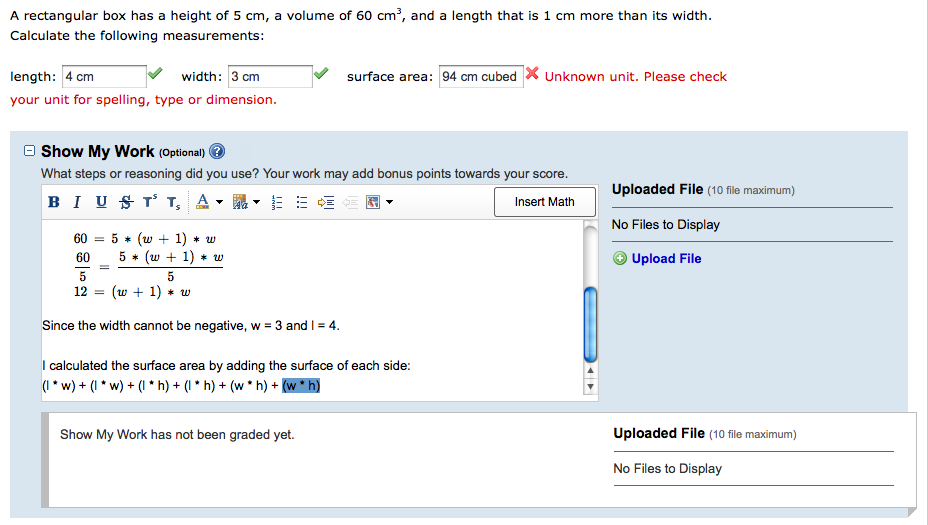
Review students' Show My Work responses and add comments, or grant points based on the completeness or correctness of the work shown. You can award points for optional Show My Work responses, for example, if a student demonstrates understanding of the problem but makes a mathematical error.
- You cannot enable Show My Work for questions in a question pool.
- Each question can have only one Show My Work question part.
- You cannot apply automatic bonus or penalty points to Show My Work.
- Do not enable Show My Work for an assignment (like a quiz or test) for which you want to use LockDown Browser® to prevent cheating. Your students could use Show My Work to upload files from their computers while working on the assignment.
- Do not change Show My Work settings for an assignment that your students have started.
Students can edit Show My Work as often as they want before the assignment due date, regardless of the number of submissions set for the assignment.
Settings at the assignment level apply to all assignment questions except questions whose settings you specifically change in Questions. Question-level settings override assignment or template settings.
Enable Show My Work for Assignments
Give students the option of showing their work on assignment questions.
- In the Assignment Editor, expand the Settings section.
- Click Scoring.
-
Turn on Allow students to show their work
.
-
Save customized settings as a template to reuse on other assignments.
- Click Save at the top of the assignment.
Require Show My Work for Specific Questions
Require students show their work for certain questions on an assignment and set a point value for each Show My Work section.
- In the Assignment Editor, expand the Questions section, then expand the question.
- Click Points Adjustment.
-
Turn Require students to show their work on
and enter a number in Points.
- Click Save at the top of the assignment.