To create or edit questions in WebAssign, you use the Question Editor.
-
Click
Questions > Create.
The Question Editor opens.
Tip Click Questions > My Questions and click Edit or Duplicate for a question.
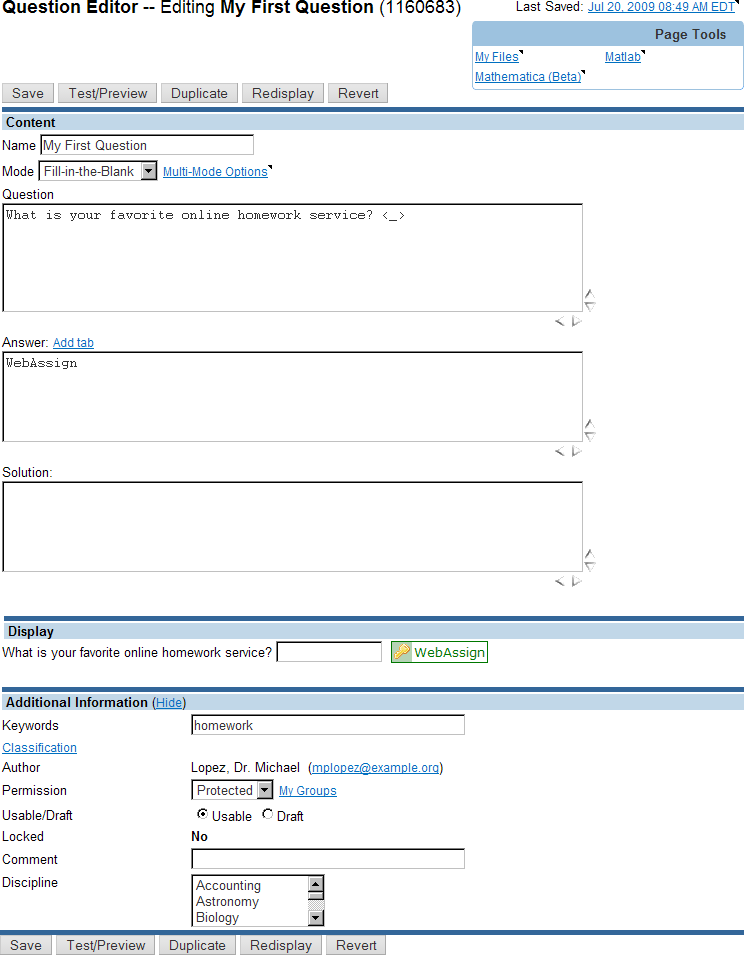
-
In Name, type a name for the question.
Use the Name field to specify a descriptive name for the question. The name can be up to 50 characters long, and helps you to identify the question without having to view it.
-
In Mode, select one of the question
modes to define the basic behaviors for your question.
Mode
Description
Multiple-Choice
Lists mutually exclusive choices with only one correct response.
Multiple-Select
Lists non-exclusive choices, allowing your students to select all the choices that apply.
Numerical
Provides a box for your students to type a numerical response that is scored for numerical accuracy and, optionally, for correctly specifying units, significant figures, or decimal places.
Fill-in-the-Blank
Provides a box for your students to type a short response that is scored by comparison with one or more answers.
Essay
Provides a box for your students to type a response of any length. Essay questions must be manually scored.
Symbolic
Scores mathematical expressions by comparing your students' responses to the key with variable substitution.
Algebraic
Scores mathematical expressions by comparing your students' responses to the key algebraically.
NumberLine
Provides a number line on which your students place points or graph their response.
Image Map
Displays an image that your students click to identify something in the image.
Graphing
Provides a coordinate plane on which your students graph their response.
File-Upload
Allows your students to upload a file for their response. File-upload questions must be manually scored.
Java
Displays a Java applet or other web-based simulation or tool that provides the question and scores your students' responses.
Poll
Using any of the other modes, poll questions gather information but score all responses as correct. See Create Multi-Part and Tutorial Questions.
- To create a multi-part question that uses more than one question mode, click Multi-Mode Options.
-
In Question, type the question you are asking your
students to answer.
Depending on the type of question you are creating, you will usually add an answer placeholder string
<_>to specify where your students will specify their responses.You can use HTML tags and CSS style attribute values in your question to format its appearance, or you can use WebAssign tags to add formatting or boilerplate text. You can also include images, videos, sound files, or links to documents.
Tip To resize the Question, Answer, or Solution boxes, click the horizontal or vertical
or vertical  resize buttons. This does not affect the display size of the
question in an assignment. Resizing these fields affects only the question
you are editing, but the field sizes are saved with the
question.
resize buttons. This does not affect the display size of the
question in an assignment. Resizing these fields affects only the question
you are editing, but the field sizes are saved with the
question. -
In Answer, specify the answer
key for your question. Often, you will specify distractors or options
configuring your question's behavior.
Important The information you specify in Answer varies significantly based on the selected question Mode.
For multiple-choice and multiple-select questions, you can use HTML tags and CSS style attribute values to format answer choices, or include images, videos, sound files, or links to documents.
-
Optionally, type a Solution.
The solution helps your students understand the steps they need to take to determine the correct answer to the question. You can configure display of solutions in your assignment settings.
You can use HTML tags and CSS style attribute values in your solution to format its appearance, or you can use WebAssign tags to add formatting or boilerplate text. You can also include images, videos, sound files, or links to documents.
-
Click Test/Preview to test the appearance and behavior
of the question.
See Test Questions.
- Click Redisplay to show certain kinds of errors in the Display section of the Question Editor. Make any needed changes to your question.
-
Optionally, click Show Additional Information and change
the question's sharing permission or add descriptive information.
- By default, other instructors can use your question only if you provide them with the question ID, and only you can edit the question or find it in search results. To change the permission, see Share Questions With Other Instructors.
- If you make your question publicly available, you might want to provide descriptive information to help others search for it. See Add Search Metadata to Questions.
The Author and Locked information cannot be changed. Author displays your name and email address. Locked indicates whether or not the question has been included in a scheduled assignment. This does not prevent you from editing the question, but you should not edit locked questions except to correct errors.
-
When your question displays and functions correctly, click
Save.
WebAssign assigns a unique question ID (QID), which is displayed in parentheses after the question name. You can use your question in an assignment and see it in your My Questions list only after it is saved.
- To discard the changes in the Question Editor and load the last saved version of the question, click Revert.
- To view the history of saved changes for the question, including the date, time, and user, click the Last Saved date.