The Scores page for a class is a snapshot of your students' progress on assignments right now.
- Prerequisites
- View Assignment Scores for Your Class
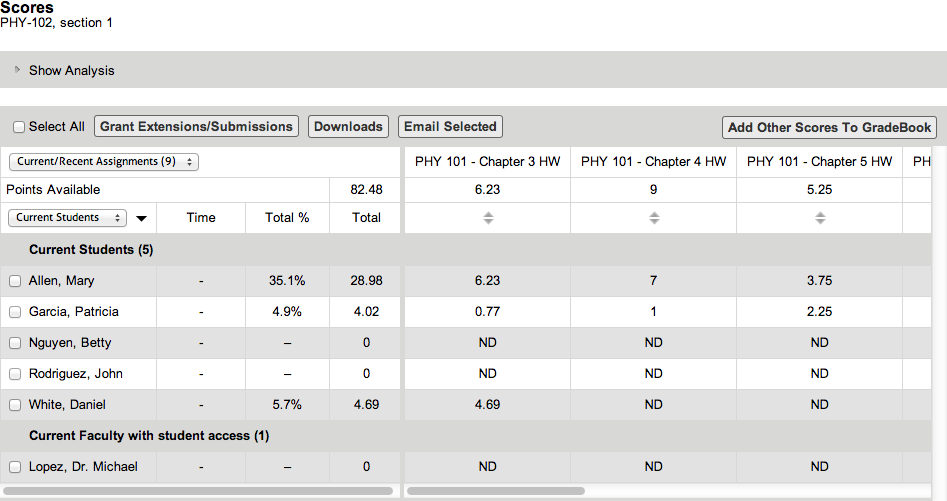
- Your assignments for the class are listed across the top of the table as column headings.
- Your students are listed on the left side of the table as row headings.
- Each student's score for an assignment is displayed in the assignment's column
in the student's row.
A red asterisk (*) beside a score indicates the score has been changed by the instructor.
Other row, column, and section headings are described in the following table.
|
Heading |
Description |
|---|---|
| Points Available | The total points that can be earned for each assignment.
In the Total column, this is the sum of all possible points for all assignments. |
| Time | The estimated amount of time each student spent online working on all of the assignments. |
| Total % | The student's total points earned so far divided by the total points available, expressed as a percentage score. |
| Total | The student's total points earned so far. |
| Current Faculty with student access | Instructors and TAs who are listed on your roster and have student access are listed here. |
Actions
You can perform a number of activities from the Scores page.
| To do this | Do this | More information |
|---|---|---|
| See other assignments |
|
|
| See other students |
|
iPad only: Drag the student list up or down. |
| Sort the table | Click a sort arrow in the column heading. To sort by Total % or Total, click those column headings. |
The sort arrows indicate the current sorting: ascending ( |
| See individual question scores for an assignment | Click the assignment name. | Scores Page for an Assignment |
| See point distributions for an assignment | Click the total points available for the assignment. A histogram shows you the point distribution for your students. | |
| See a score report for a specific student | Click the student's name. | Grades Summary Page |
| See statistical analysis of class scores | Click Show Analysis. | Analysis |
| Download a score report | Click Downloads. | Download Scores and Responses |
| Give students more time or submissions to complete assignments |
|
Grant Extensions for Multiple Students or Assignments |
| Excuse your student from completing an assignment | Click the assignment score. | Excuse Students from Assignments |
| Change your student's score for an assignment | Click the assignment score. | Adjust or Override Scores |
| Send an email to selected students |
|
Send Email Messages |
Analysis
The analysis section provides data that can be used to monitor the overall performance of the class. You can show or hide the analysis, and the analysis data can be displayed as either scores or percentages.
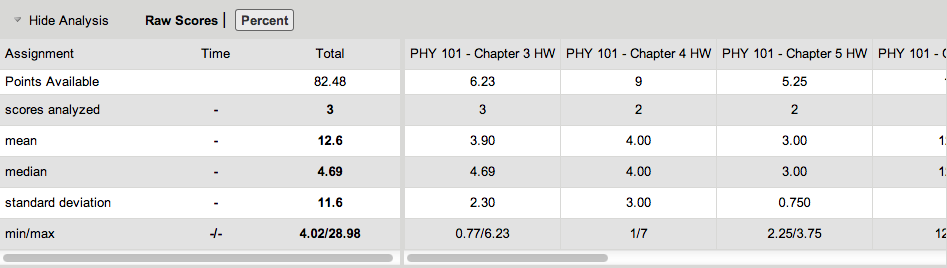
- Your assignments for the class are listed across the top of the table as column headings.
- Each statistical calculation is listed on the left side of the table as a row heading.
Other row and column headings are described in the following table.
|
Heading |
Description |
|---|---|
| Time | The estimated amount of time students spent online working on all of the assignments. |
| Total | Summary score values for all assignments. |
| Points Available | The total points that can be earned for each assignment.
In the Total column, this is the sum of all possible points for all assignments. |
| scores analyzed | The number of submitted assignments with scores that were included in the calculations for mean, median, standard deviation, and min/max values. |
| mean | The arithmetic mean of assignment scores for submitted assignments. |
| median | The median score or time to complete submitted assignments. |
| standard deviation | The standard deviation of scores or times for submitted
assignments.
Lower standard deviations mean the values are tightly clustered; higher standard deviations mean the values are more widely scattered. |
| min/max | The lowest and highest scores or times to complete submitted assignments. |
- Assignments that have not been submitted are not included in calculations for mean, median, standard deviation, and min/max.
- Only those assignments displayed in the scores table are shown in the analysis table.
- The analysis and scores tables scroll separately and have their own column headers.
- To show this section, click Show Analysis.
- To hide this section, click Hide Analysis.
- To view data as percentages, click Percent.
- To view data using the raw scores, click Raw.
 ), descending (
), descending ( ), or not sorted (
), or not sorted ( ).
).