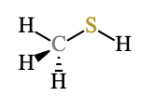Some WebAssign questions require you use the ChemDoodle Sketcher tool to draw a model of a molecule.
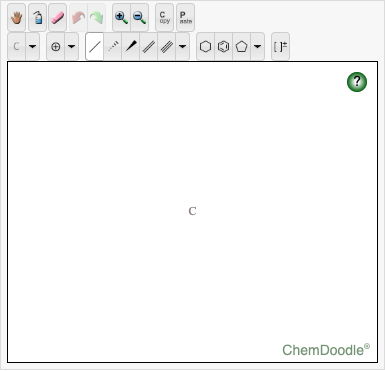
Draw the structural formula of a molecule by adding atoms, bonds, and rings to your model using the buttons at the top.
A question might begin with the ChemDoodle Sketcher displaying a single atom, an undefined dot, or a model that is nearly complete for you to finish.
-
Draw the structural formula.
To do this Do this Add or edit atoms - Click the down arrow next to the element button.
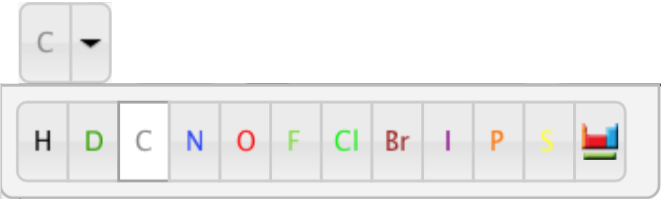
- Select an element.
Choose from the displayed options, or click
 to choose from the periodic table.
to choose from the periodic table. - To add to the structural formula: Click an existing element in
ChemDoodle Sketcher, drag your cursor away
from the existing element, and then release.
To edit an existing element: Click the existing element.
Change the charge of an atom - Click the down arrow next to the attributes button.
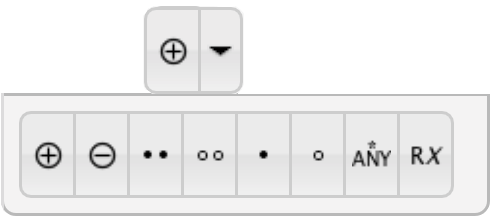
- Click
 to increase the charge, or
to increase the charge, or
 to decrease the charge.
to decrease the charge. - Click an atom.
Add or remove a lone pair - Click the down arrow next to the attributes button.
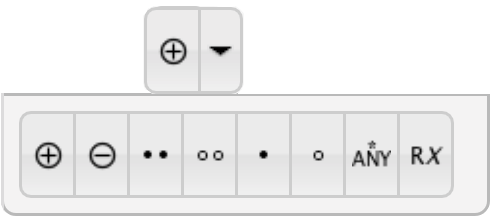
- Click
 to add a lone pair, or
to add a lone pair, or
 to remove a lone pair.
to remove a lone pair. - Click an atom.
Add or remove a radical - Click the down arrow next to the attributes button.
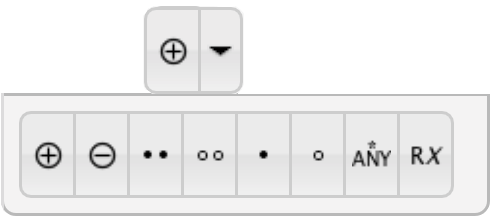
- Click
 to add a radical, or
to add a radical, or  to remove a radical.
to remove a radical. - Click an atom.
Label an atom with an asterisk - Click the down arrow next to the attributes button.
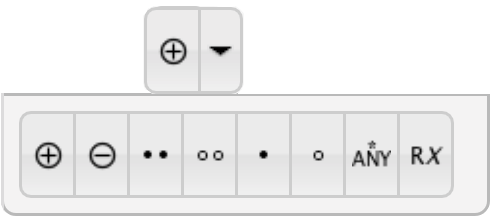
- Click
 .
. - Click an atom.
Designate an atom as an R group - Click the down arrow next to the attributes button.
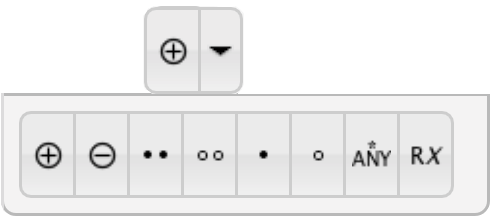
- Click
 .
. - Click an atom.
- Enter a positive integer in the Input window.
Draw bonds To draw a bond with carbon at the other end:
- Select a bond type.
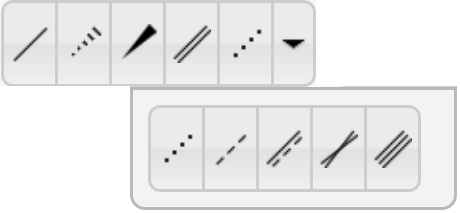
- Click an existing atom.
To draw a bond with an element other than carbon at the other end:
Note This can only be done with single bonds, but you can edit the bond later.- Select the single bond.
- Select an element.
- Click and drag away from an existing atom.
To edit an existing bond: Select a bond type from the menu and click an existing bond.
Draw rings - Select a ring type.
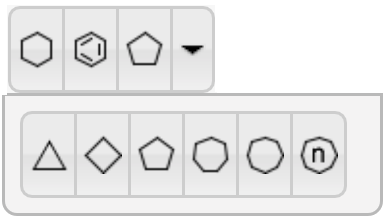
- Click an atom or pair of atoms.
Enclose a region with brackets - Click
 .
. - Click and drag to select the region to enclose with brackets.
- Use the three sets of arrows around the brackets to define the
following values:
- Charge amount: top-right arrows
- Repeat count: bottom-right arrows
- Multiple count: center-left arrows
Move objects - Click
 .
. - Click and drag an object.
Erase an object - Click
 .
. - Click an object.
Undo your last action Click  .
.Redo your last action Click  .
.Clear all objects Click  .
. - Click the down arrow next to the element button.
- Click Submit Answer.
Question Example
Example instructions:
Draw a complete structure for a molecule with the molecular formula CH4S.
- Explicitly draw all H atoms.
- In cases where there is more than one answer, just draw one.
The question begins with the ChemDoodle Sketcher tool displaying a single carbon atom.
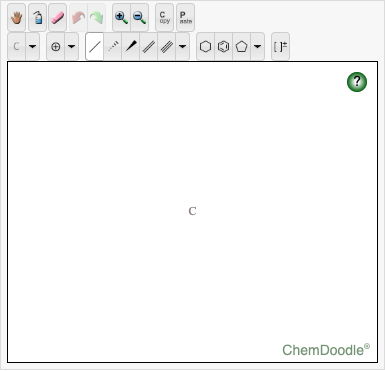
Answer:
- Click
 , and click the carbon atom.
, and click the carbon atom.

- Open the dropdown menu next to the element button, and select S.
- Click the new carbon atom to change it to an sulfur atom.

- Click
 , and click the sulfur atom.
, and click the sulfur atom. - Open the Set Label dropdown menu and select H.
- Click the new carbon atom to change it to a hydrogen atom.
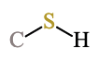
- Click
 , and click the carbon atom.
, and click the carbon atom. - Select H, and click the new carbon atom.
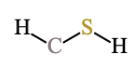
- Click
 , and click the carbon atom.
, and click the carbon atom. - Select H, and click the new carbon atom.
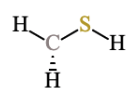
- Click
 , and click the carbon atom.
, and click the carbon atom. - Select H, and click the new carbon atom.