If you have not created the WebAssign course you want to integrate with LMS, create it from LMS.
The following procedure is for LTI Advantage integrations. If the Cengage link in your course navigation works, see LTI 1.0.
- Open your LMS course.
- Click Modules in the course navigation.
-
Locate or create the module that will contain your course link.
The Cengage tool might not be available in both of the following locations depending on your Canvas admin's settings.
To create a course link in a new module:
-
Click
 next to +Module.
next to +Module.
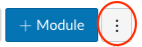
- Click the Cengage tool.
To add a course link to an existing module:
-
Locate the module and click
 .
.
- Set the dropdown to External Tool.
-
Click the Cengage LTI Advantage tool.
Look for
 to confirm that the tool is LTI Advantage.
to confirm that the tool is LTI Advantage.
-
Click
- Click the Content tab.
-
If you do not have a default grade category in your LMS
course, create one.
A default grade category is required to sync grades between LMS and WebAssign.
- Click Grade Setup.
- In Categories, click Add.
- Enter information for your category and click Create.
-
To use this category for WebAssign
assignments, click
 .
.
- On the Materials tab, click Add Materials > Cengage LMS Integration.
-
Click
 > Turn editing on.
> Turn editing on.
- Click Add an activity or resource.
-
Select the Cengage tool and click
Add.
The Cengage tool is created and named by your Moodle™ administrator.
-
Add WebAssign content to your course.
Blackboard Original
- Click Content > Build Content > Cengage Content.
Blackboard Ultra- Click + > Content Market.
-
Click Cengage Content under
Institution Tools.
Important If you see a Cengage tool shown under Content Market, do not select it. This is an outdated version of the integration that will be removed soon. Only add the Cengage tool under Institution Tools.
If the Cengage tool is not shown under Institution Tools, see Can't Find Cengage Content in Blackboard.
-
If you have not already done so, create a module in your course.
- Click Add a module and enter your module title.
-
In your module, click Add Existing Activities > Cengage.
The Cengage tool may be named differently for your school. Ask your LMS Admin if you are unsure.
If you do not see the Cengage tool, try this instead.
- Click Related Tools > Course Builder.
- Drag
 from
Add Content to your module.
from
Add Content to your module.
-
If prompted, sign in to your
Cengage instructor account to link your LMS and Cengage accounts.
If you don't have a Cengage instructor account, click Create Account.
This window might not be shown if your browser does not allow pop-ups for the LMS domain.
- On the Integrate with Cengage page, click Select Platform.
-
On the Select Title page, select the textbook or product to use in your class.
- To search the available content, type a search term.
- To see only WebAssign results, click Platform and select WebAssign.
- To filter the list by license type, click License Type and select Student Purchase Required or Inclusive Access.
- Select a product.
- Click Continue.
Note If you don't see your content, contact your Cengage representative. If needed, see cengage.com/repfinder/ https://www.cengage.com/repfinder/postSecondaryEdFacultyCanada/ https://www.cengageasia.com/Contact-Us http://www.cengage.co.in/Rep_Locator https://www.cengage.co.uk/education/contact-us-2/ https://au.cengage.com/repfinder/ https://latinoamerica.cengage.com/contacto/ (Latin America) or https://www.cengage.com.br/contato/ (Brazil). -
On the License Type page, select the payment method applicable to your class.
Very often, only one license type is available.
- Click Continue.
-
On the Course Option page, select Create a new course from scratch.
- Click Continue.
-
On the Course Details page, specify the course name, dates, and other
information for your WebAssign course.
Field Notes Course Name Include the academic term in the course name. Time Zone Assignment dates and times are based on the time zone you select.
Course start date Set the start date to the first day of class. It is the first day students can access your course and the beginning of your students' temporary access period. It cannot be changed after students access the course.
Course end date To allow your students to view their grades and complete late work, consider setting this 1 week after the last day of class.
- Click Finish.
-
Create a course link.
- Click Add Course Link.
- Blackboard Original: Review the settings, select where to put your course link, and click Submit.
- Click Continue.
-
Save your changes at the bottom of the page.
Click either Save and return to course or Save and display.
-
Click the link to your WebAssign course and verify
that it's set up how you want.
First time only: Confirm that LMS can access your account.
If prompted, read and accept the service agreement.
A link to your WebAssign course is added to your module.