

The WebAssign GraphPad lets you graph one or more mathematical elements directly on a set of coordinate axes. Your graph is then scored automatically by WebAssign when you submit the assignment for grading.
The GraphPad currently supports points, rays, segments, lines, circles, and parabolas. Inequalities can also be indicated by filling one or more areas.
The middle of GraphPad is the drawing area. It contains labeled coordinate axes, which may have different axis scales and extents depending on the nature of the question you are working on. When you move your mouse over the drawing area, you'll notice that the cursor location is shown inside the Graph toolbar on the right.
On the left side of GraphPad is the list of Tools that lets you create graph objects, select objects to edit, and create fills.
The bottom of the GraphPad holds the Object Properties toolbar, which becomes active when you have a graph element selected. This toolbar shows you all the details about the selected graph object, and also lets you edit properties of that object or delete it from your graph.
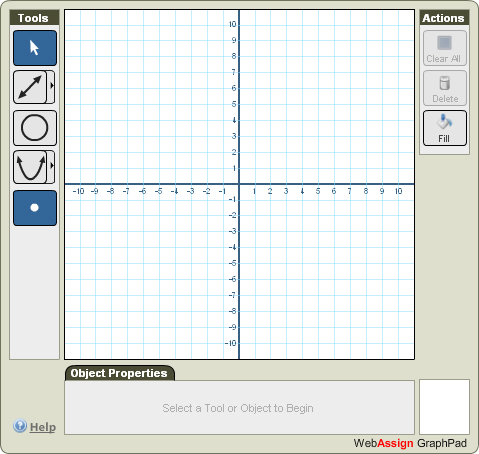
To draw a line, first click on the line button in the Tools area. The line button will highlight to blue, and then you can place two points (which are on that line) by clicking twice within the drawing area. Don't worry if you don't place the line exactly where you want it initially; you can move these points around before submitting for grading. The arrows on the end of the line indicate that the line goes off to infinity on both ends.

To draw a ray or a segment, first click the small arrow on the right side of the line button to open the selection of line-type tools. Choose ray or segment, then place it by clicking twice within the drawing area. The arrow on one end of the ray indicates that it goes off to infinity on that end.

Circles, points, and parabolas can be drawn in the same manner. Circles are drawn by placing a point at the center first, then a point on the radius of the circle. Parabolas are drawn by placing the vertex first, then a point on the parabola. Parabolas can be horizontal or vertical. Points are even easier—just click the point button and then click where you want the point to appear.



To edit a graph object you have drawn, that object must be "selected" as the active object. (When you first draw an object, it is created in the selected state.) When a graph element is "selected", the color of the line changes and two "handles" are visible. The handles are the two square points you clicked to create the object. To select an object, click on the object's line. To deselect the object, click on the object's line, a blank area on the drawing area, or a drawing tool.


Once an object is selected, you can modify it by using your mouse or the keyboard. As you move it, you'll notice that you can not move the handles off the drawing area.
To move an object with the mouse, click and drag the object's line. Or, click and drag one of the handles to move just that handle.
On the keyboard, the arrow keys also move the selected object around by one unit.
As you move the object or handle you'll see that the Object Properties toolbar changes to remain up to date.
You can also use the coordinate boxes in the Object Properties toolbar to edit the coordinates of the handles directly. Use this method to ente r decimal or fractional coordinates.

To Draw an object with handle coordinates that are fractions or decimals, you must use the Object Properties toolbar. Draw the desired object anywhere on the drawing area, then use the coordinate boxes in the Object Properties toolbar to change the endpoint(s) to the desired value. To enter a fraction just type "3/4", for example.
Note: The points and lines you draw must be exactly correct when you submit for grading. This means you should not round any of your values—if you want a point at 11/3 you should enter 11/3 in the coordinate box rather than 3.667.
If the selected object is a segment or ray, the Endpoint controls in the Object Properties toolbar can be clicked to toggle the endpoint from closed to open. Keep in mind that open/closed points and solid/dotted lines have different mathematical meanings.
To change the line of an object to solid or dotted (for inequalities, for example) select the object and click the Solid toggle button, also shown in the figure below.
As a shortcut, you can also toggle an endpoint by clicking on the endpoint when the ray or segment is in the unselected state.

To graph an inequality, you must specify an area on the graph. To do this, first draw the line(s), circle(s), or other object(s) which will delimit the area you want to represent your answer. Be sure to specify the delimiter as either solid or dashed, according to the inequality you are graphing! Then choose the fill button in the Tools toolbar and click an empty part of the drawing area that you want filled.

If you decide you wanted the fill in a different area, you can use the fill tool again to undo and then redo the fill in a different location. Choose the fill tool, click the shaded area that you want to unshade, then click the part of the graph that you do want to fill.
To erase a single graph element, first select that element in the drawing area then click the Delete icon on the right side of the Object Properties toolbar or press the Delete key on your keyboard.
The Clear button in the Graph toolbar on the right will erase all of your graph elements. (If the graph is already empty the Clear button is disabled.)

Printing using your browser's normal print button will also print the current GraphPad contents.
The WebAssign GraphPad requires Flash Player Version 8 or higher. Flash Player is free! Visit the link below to find out more information and install the player. http://www.adobe.com/products/flashplayer/
If you have any additional questions or have feedback about this help page please contact us at support@webassign.net.