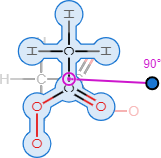The following sections describe how to draw and edit chemical structures and reactions in Marvin JS.
Do not change your view settings (located under ); you might no longer be able to answer the
question.
Some Marvin JS tools generate items that can't be graded.
- Tools that are available only for certain types of Marvin JS questions are indicated with Some questions: If a tool is not displayed, you are not expected to use it to answer the question.
- Some tools can be expanded so you can select among options for the tool.
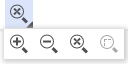
Atoms and Bonds
| Task | Steps |
|---|---|
| Add an atom of one of the following elements: H, C, N, O, S, F, P, Cl, Br, I |
|
| Add any atom |
|
| Add an atom list or not list |
|
| Add an atom and its bond to an existing atom |
Note If you drag to the existing atom, it is replaced by your new
atom.
|
| Add two bonded carbon atoms |
|
| Add a chain of carbon atoms |
|
| Some questions: Add an R-group |
Important Right-clicking an atom and selecting +
R-group attachment does not add an
R-group.
|
| Replace an atom |
|
| Change an Atom |
Note This can be used to add a query atom or R-group when those tools
are not available.
|
| Add a bond between existing atoms |
Note
Some bond types are not available for all questions. If the bond does not end at an existing atom, a carbon atom is automatically added at the end of the bond. |
| Change a bond type or direction |
|
| Increase or decrease an atom's charge |
Note To add a + sign between reactants, see Add a + sign in a reaction.
|
| Some questions: Add radicals or lone pairs to an atom |
|
| Some questions: Draw a curved harpoon to show the movement of electrons |
|
Reactions
| Task | Steps |
|---|---|
| Some questions: Add a reaction arrow |
|
| Some questions: Add a + sign in a reaction |
When adding a + sign, it does not matter what kind of reaction arrow is selected. |
| Some questions: Add agent names to a reaction arrow |
In WebAssign Marvin JS questions, use psuedo-atoms to specify agent names above reaction arrows.
Note If the query atom tool is not available, add any atom and change it to a
query atom.
|
| Set a mapping number for an atom |
|
Select and Edit
| Task | Steps |
|---|---|
| Select a single item |
|
| Select an entire structure |
|
| Select multiple items |
|
| Select items in a rectangular region |
|
| Select items in an arbitrary region |
|
| Cut, copy, paste | Click Note In some browsers, these toolbar items do
not work. Instead, use the standard keyboard shortcuts CTRL+X, CTRL+C, and CTRL+V.
|
| Delete items | Either:
|
| Move an item or selected items |
Note Do not drag the rotation handle or selection border.
|
| Rotate items in 2 dimensions |
|
| Standardize bond lengths and angles (2-dimensional) |
Click This improves the appearance of your drawing and converts it to 2-dimensional if needed. Note Because this is a complex operation, the drawing might
not be updated immediately.
|
| Some questions: Standardize bond lengths and angles (3-dimensional) |
Click This improves the appearance of your drawing and converts it to 3-dimensional if needed. Note Because this is a complex operation, the drawing might
not be updated immediately.
|
Undo
| Task | Steps |
|---|---|
| Undo your last change |
Click |
| Clear the drawing area |
Click |
| Some questions: Reset the drawing to its initial state (discard all your changes) |
Click |
Zoom and Rotate View
| Task | Steps |
|---|---|
| Zoom in or out |
Tip Use the mouse scroll to zoom in or out quickly.
|
| Zoom to drawing |
|
| Zoom to selection |
|
| Some questions: Rotate drawing in 3 dimensions |
|