If you use Blackboard®, you can ensure academic integrity by
using Honorlock®. Link your test from Blackboard
and enable Honorlock. Your students will be monitored by Honorlock for the duration of the exam in WebAssign.
Note While Cengage supports our learning platform
integrations with several Learning Management Systems, proctoring solutions are
third party services that we do not directly support. The LMS and proctoring
solution versions we have tested might not be the same versions you use. For this
reason, your process and results might vary and Cengage cannot
guarantee support for any third party proctoring service.
This procedure is for Blackboard courses with the Original Course View.
Starting in spring 2021, many schools use a new method to integrate WebAssign with their LMS. These steps apply to all WebAssign courses regardless of when you integrated your course.
Honorlock is a browser extension and works only
with Google® Chrome™. Students must use Google Chrome to
take their exam.
You must first create a password protected exam in WebAssign, and add a link to your exam in Blackboard.
-
In your Blackboard course, click
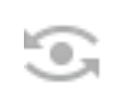 to enter student view.
to enter student view.
-
Locate your WebAssign link, right click, and copy the link address.
This is the link you will add to your Blackboard
test.
-
Click Exit Preview.
You might want to remove the exam link from your content area to avoid
confusion.
-
Navigate to a content area in your Blackboard course.
-
If you haven't already done so, add the Honorlock LTI link to your content area.
-
Click .
-
Enter
Honorlock LTI
in the Name field.
-
Click Submit.
Note If you do not see Honorlock LTI under Build Content, Honorlock is not configured for your institution.
A link to the Honorlock LTI tool is added to your content area.
-
Click the Honorlock LTI link.
-
Click .
-
Enter the necessary information.
Under Exam Password, enter the same password you
set for your exam in WebAssign.
Under Exam Platform, enter WebAssign.
-
Under Student Guidelines, click Show Additional
Instructions.
-
Paste the link to your WebAssign exam that you copied
earlier. You can also include any instructions for your students.
Do not provide your students with the exam password in the instructions. Honorlock will automatically enter the exam password for
students.
-
Click Create.
Students will access the exam by clicking the Honorlock link you added to your course.
Students that do not have the Honorlock extension installed will be
prompted to do so when they open the exam. They will not be allowed to open the exam
until they have installed Honorlock on Google Chrome.